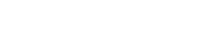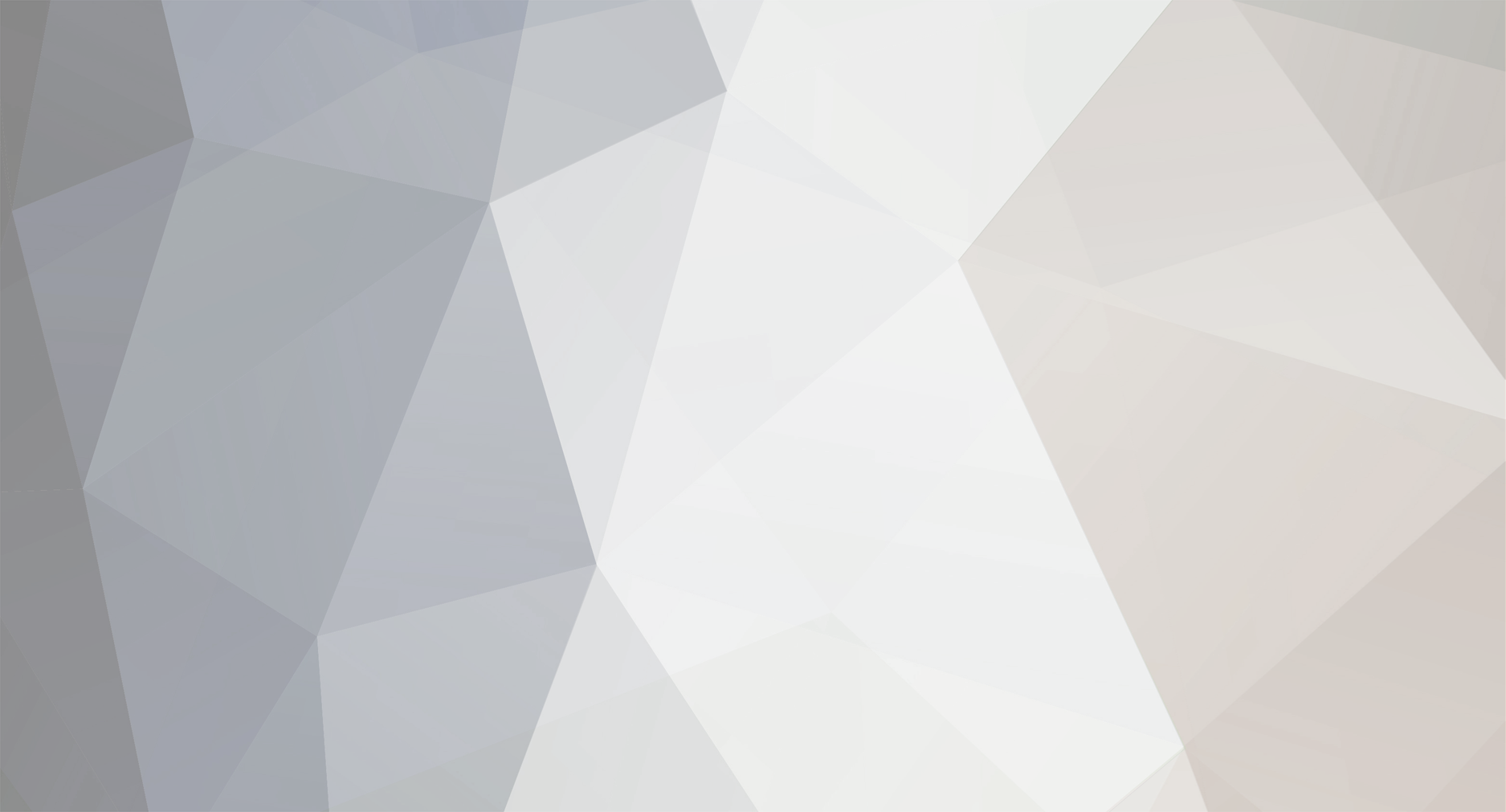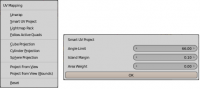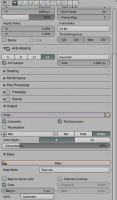-
Posts
18.154 -
Joined
-
Last visited
-
Days Won
589
Everything posted by Stan`
-

Ancient cities in Stunt Rally
Stan` replied to CryHam's topic in Introductions & Off-Topic Discussion
Nice You can also use the mods meshes now -
As some of you may not know it's not that they don't want to. Only that nobody can take care of it. I'll be glad to model them though. If you can generate a design doc like the ones on the wiki (a full one) with references pictures, that would help a lot. But if you want more factions, start by helping those that are not finished. In this case : Seleucids.
-
Thank you for clarifying
-
I've been looking for that for a long time and I finally found a solution. As some of you may know the game engine doesn't support animated mesh with AO. So you have to make the Ao part of the texture. Problem is, no face should be overlapping, and therefore you must use only once the same texture space. This is easier if you have made the texture, but can be quite tricky if the texture is commonly used by all the buildings of the game. When you bake the AO you use a special UVMap usually with "Smart UV project" as shown on the image below : Usually your UV looks like this : With my trick they will look like that : With the last one, you'll just have to open gimp paste the AO you baked with the same UV as multiply layer, and export. Nothing more. So how to get this : 1. Unwrap your model with the default texture 2. Add a second unwrap layer with the first image parameters 3. Add a new material to your mesh using the texture. 4. Go to render and chose bake texture : 5. Voilà ! Export your texture and do the final step in gimp.
-
It's because I did a undo. line 474 is the line I added.
-
Hi I found that function : void StopMusic(ScriptInterface::CxPrivate* UNUSED(pCxPrivate)) in the JSInterfaceSound.cpp and I was wondering how to use it to stop music playback in atlas. From my little understanding I have to use it there (LINE 474) : void MapSidebar::OnSimPlay(wxCommandEvent& event){ float speed = 1.f; int newState = SimPlaying; if (event.GetId() == ID_SimFast) { speed = 8.f; newState = SimPlayingFast; } else if (event.GetId() == ID_SimSlow) { speed = 0.125f; newState = SimPlayingSlow; } if (m_SimState == SimInactive) { // Force update of player settings POST_MESSAGE(LoadPlayerSettings, (false)); POST_MESSAGE(SimStateSave, (L"default")); POST_MESSAGE(GuiSwitchPage, (L"page_session.xml")); POST_MESSAGE(SimPlay, (speed, true)); m_SimState = newState; } else // paused or already playing at a different speed { POST_MESSAGE(SimPlay, (speed, true)); m_SimState = newState; } UpdateSimButtons();}void MapSidebar::OnSimPause(wxCommandEvent& WXUNUSED(event)){ if (IsPlaying(m_SimState)) { POST_MESSAGE(SimPlay, (0.f, true)); m_SimState = SimPaused; StopMusic() } UpdateSimButtons();}void MapSidebar::OnSimReset(wxCommandEvent& WXUNUSED(event)){ if (IsPlaying(m_SimState)) { POST_MESSAGE(SimPlay, (0.f, true)); POST_MESSAGE(SimStateRestore, (L"default")); POST_MESSAGE(SimPlay, (0.f, false)); POST_MESSAGE(GuiSwitchPage, (L"page_atlas.xml")); m_SimState = SimInactive; } else if (m_SimState == SimPaused) { POST_MESSAGE(SimPlay, (0.f, true)); POST_MESSAGE(SimStateRestore, (L"default")); POST_MESSAGE(SimPlay, (0.f, false)); POST_MESSAGE(GuiSwitchPage, (L"page_atlas.xml")); m_SimState = SimInactive; } UpdateSimButtons();}But I was wondering if it would stop all sounds, and if it's the correct function to use.
-
The age phase sound is waiting for review
-
The trebuchet didn't exist back them. If you want one you have to go for the mods.
-
-
Hi darksunrise957 if you are willing to help there should be no issues. You can model buildings although no reference are stated yet. We have boats remaining, helmets, and props, that you could do. Welcome to the forums.
-
Did you use my model ? Can I have the dae ? I want to check with higher settings
-
Haha GJ
-
We only can if the oars are hidden.
-
Do you mean like Age of Mythology ? Copper, Bronze Iron Meteoric ? I started modelling the building, I guess it will be done at the end of the week, depending on my girlfriend.
-
Well player_trans_ao_parallax_spec.xml is
-
Fixed version for those using svn : https://github.com/0ADMods/ponies_ascendant News in this version - Updated Aura (I don't know what you intended at first so for now it's a building boost for nearby units) for Wisebiscuit. - Fixed AO's. You may have not noticed it since your are not maybe using the uberfancy graphics but using AO's on model with one uvmap crashes the game.
-
Well a lot of my buildings are waiting for review, and my appliance is Enrique's mind.
-
Scrapping stuff is long
-
ETA : Enrique said he would model it. He said he would make a new design again. So nothing new
-
I'm the one that makes that comes to life so that's not me either ^^
-
I'm opening this thread for all that is linked for boats in ROTE. In the current state of things, I won't do any animations. If someone feels like creating armatures for them, he can go on. Sails : Needs a new logo : Proposal (I will make it smaller, to fit the new sails) : All boats needs to have rectangular sails like those We also need this boat (Quinquereme equivalent ) : The ramming boat does exist : Template name needs to be fixed, and a tent added.
-
I've been thinking of this for a while and tried to put that on COM but I think it would be nice for the main team too. I think the main team dev's should play once a week or at least two times a month with the SVN version to further debug stuff. That would probably get rid of the A16 panic. You could also invite players on facebook and on the forums to join you, to give a more friendly approach to the team. About technical details I think you should choose a day when nothing game breaking and/or engine breaking is commited, ask everyone to compile the game and/or launch the autobuild. Then see if OOS, bugs, arise, and try to play with as much factions as you can. This way all gets debugged at the same time, and hopefully everybody as a great time. Just my two cents here. Regards Stan.
-
Sure. We could also have a research that allows You to train crossbowmen
-
Maybe you could ask the community i saw you added comments on fb. I was thinking of adding an aura to the blacksmith when garisoońed. What do you think ?
-
I have nothing against it. Do you think the player will mind ?