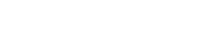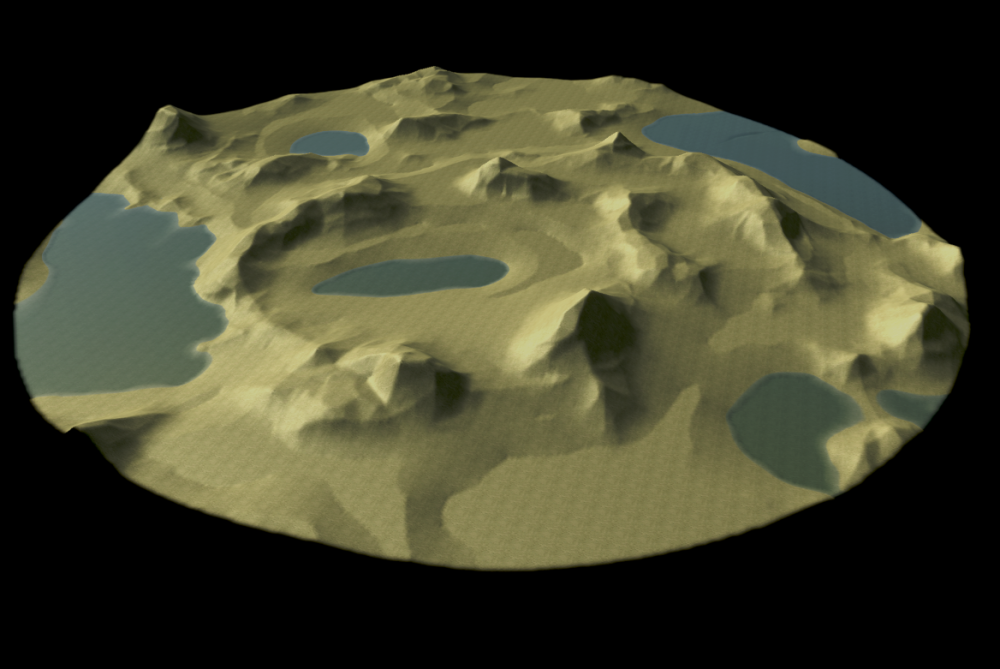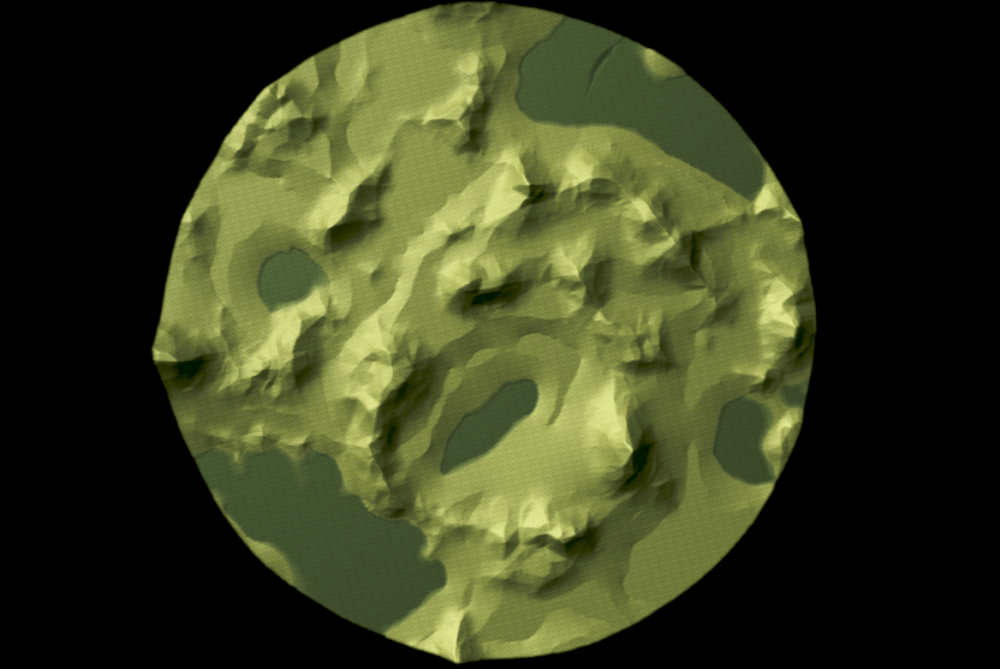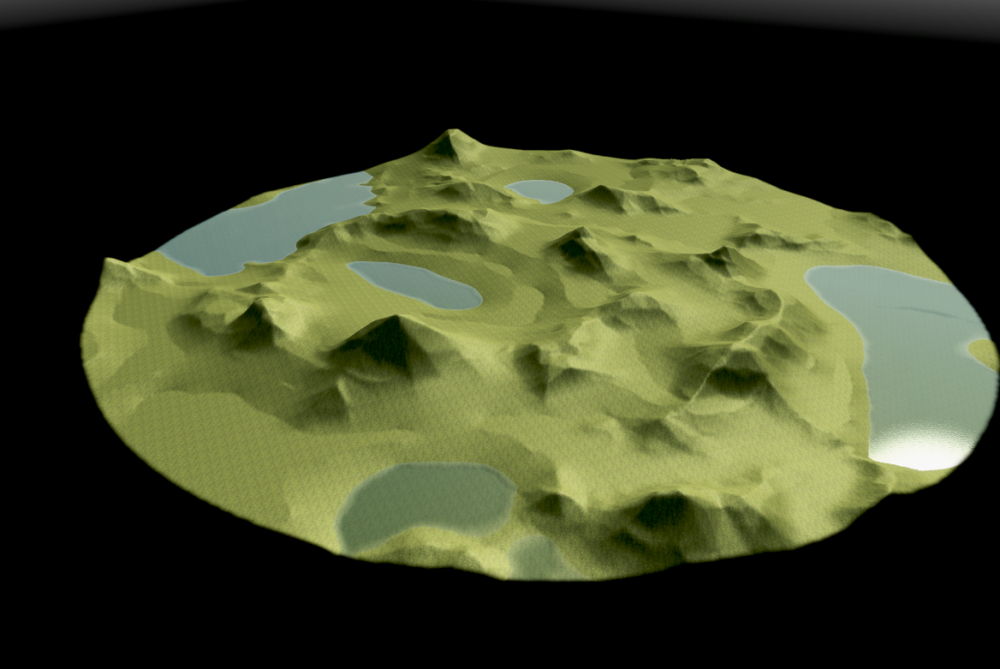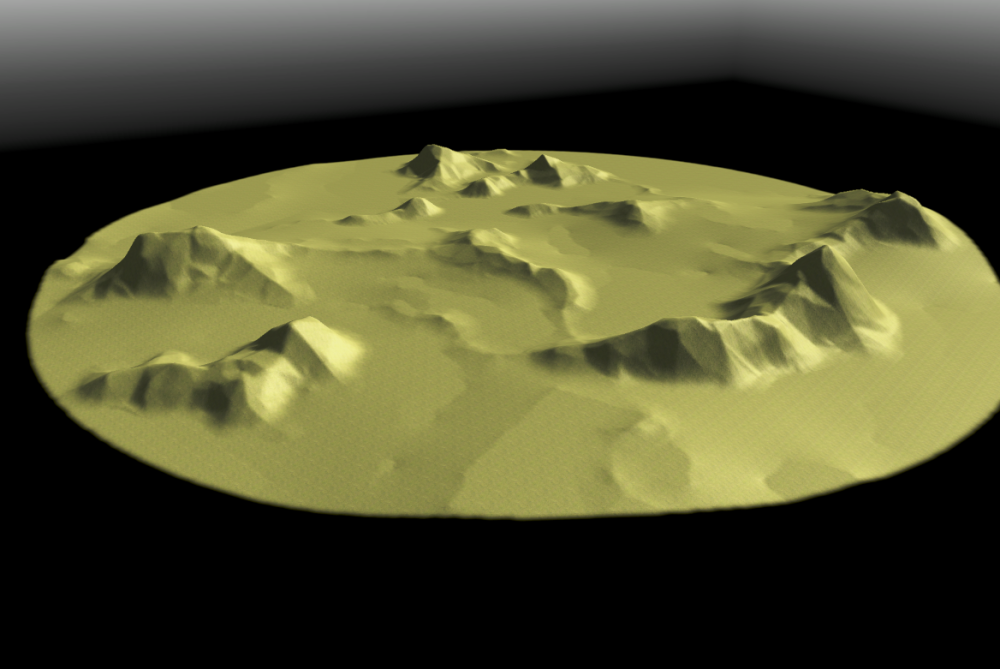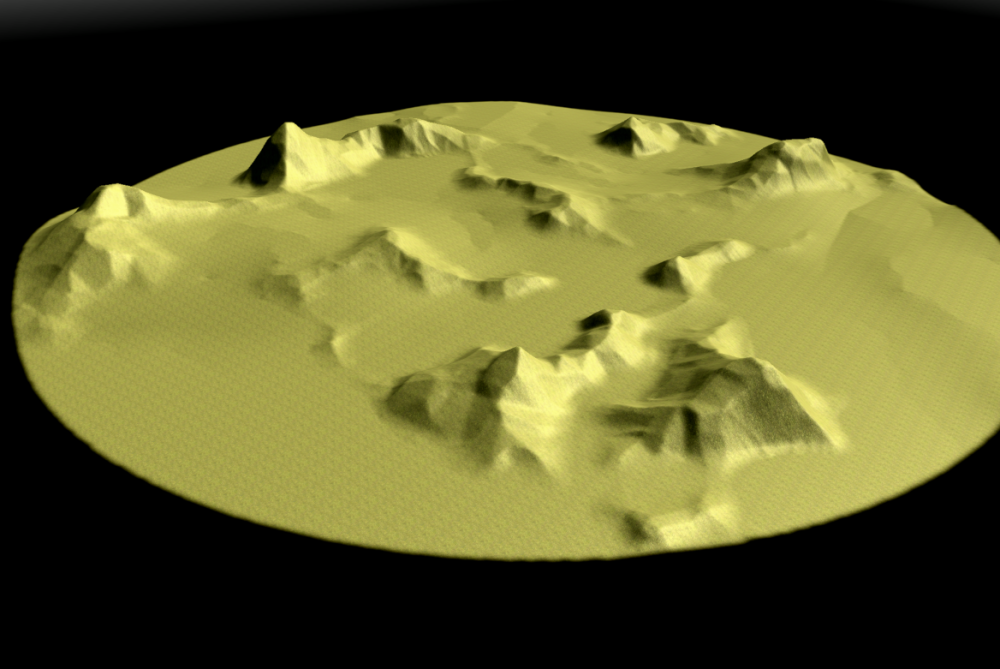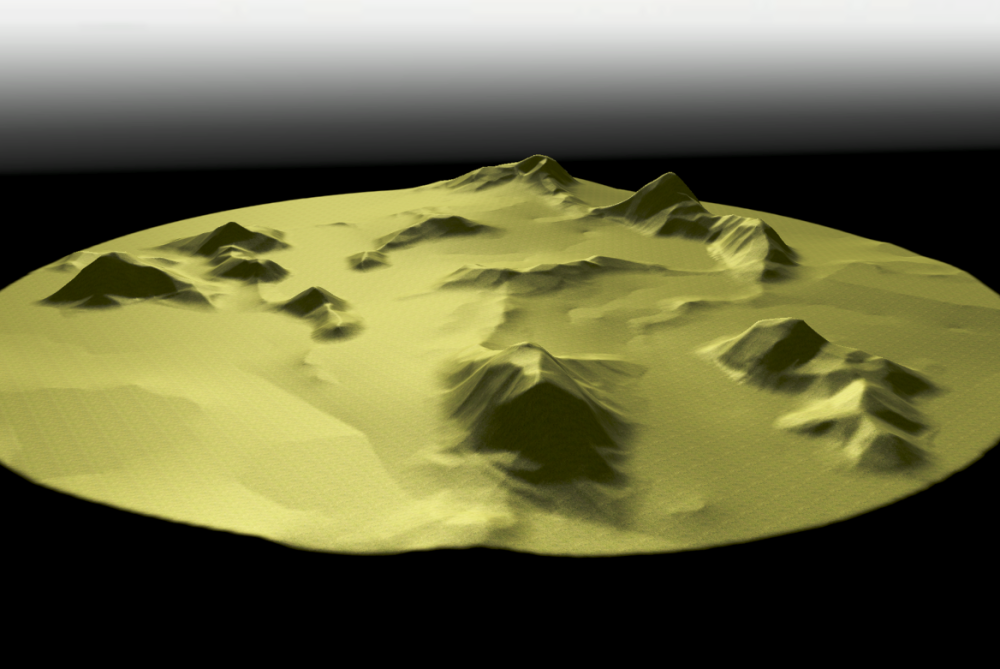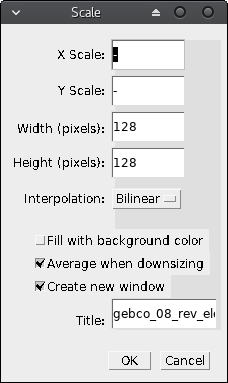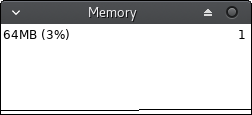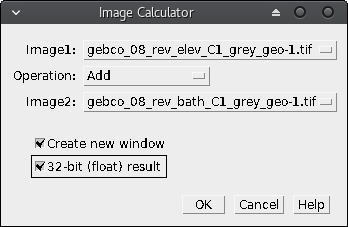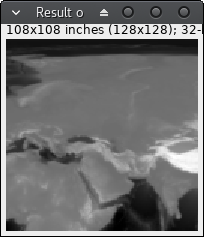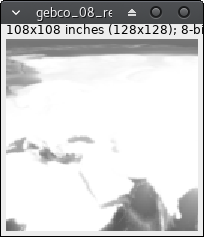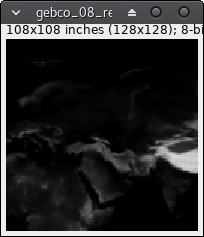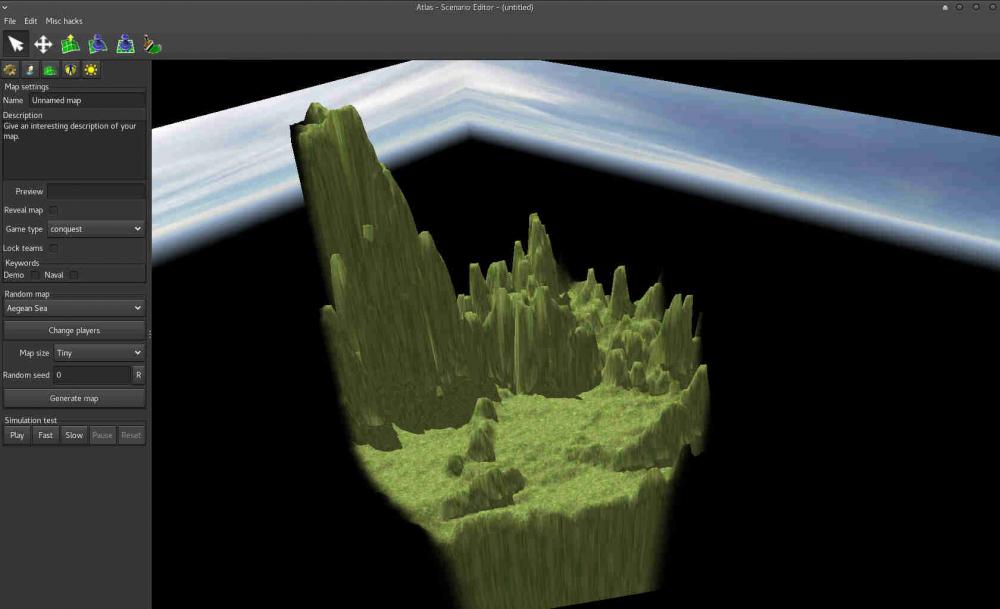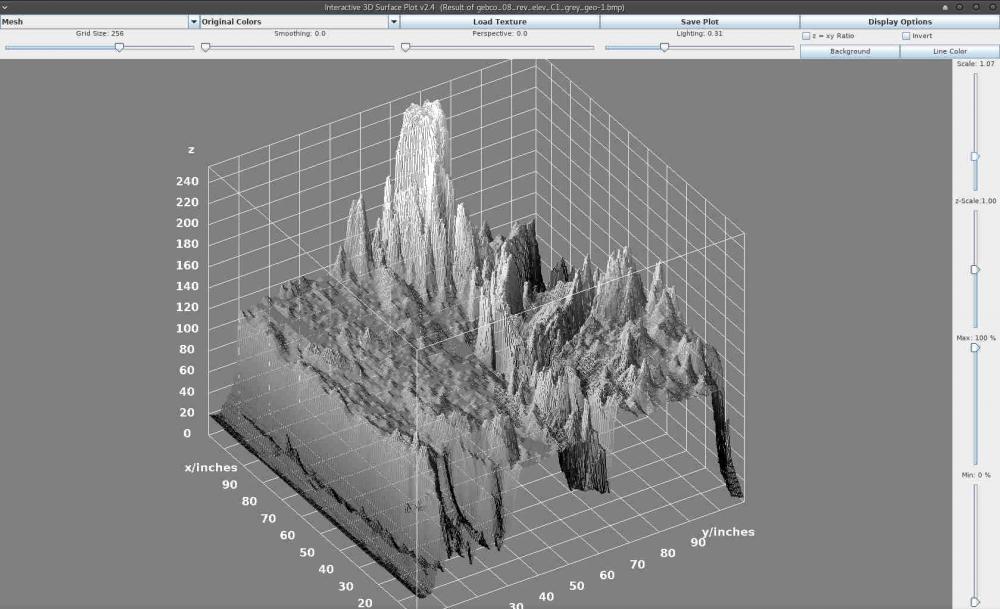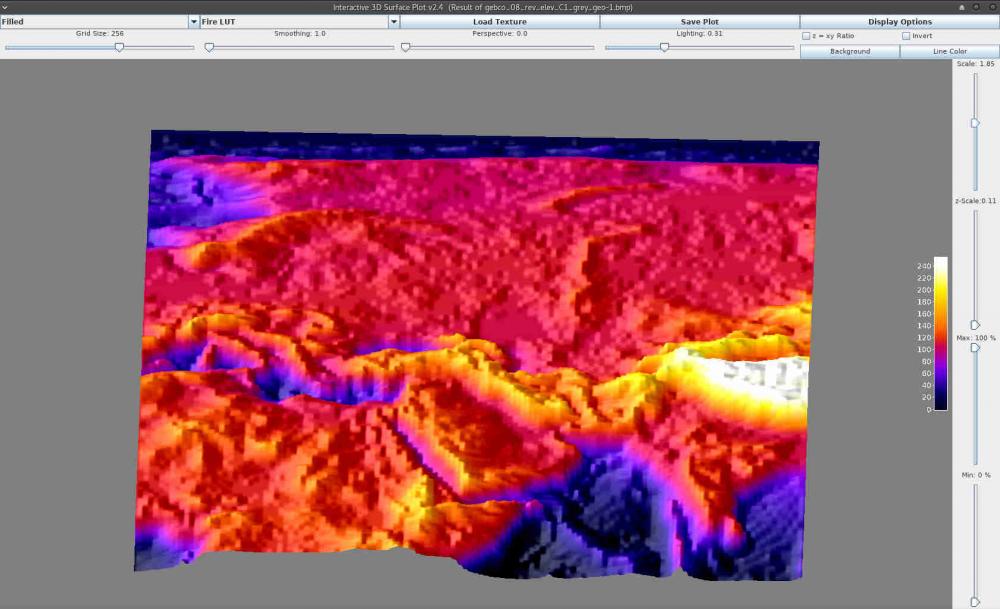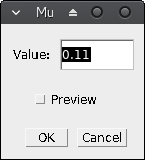Search the Community
Showing results for tags 'heightmap'.
-
Hi! I'm currently coding a python plugin for GIMP to help create elevation maps with mountains. The aim is not only to picture realistic mountains, but also to make them suitable for interesting game-play. I think that mountains and relief should not just serve as obstacles, but as tactical features where one can use elevation to it's advantage. Right now, the plugin only creates one type of mountains, mainly rocky / faceted mounts, but with a lot of possible variations inside that type. I'll soon add some erosion factors which will allow to make hills and older mountains. The first version of the plugin should also have an option for symmetrical height-maps. For now, the process is mainly random, i.e. procedural. But a lot of parameters are tweak-able (although I'm trying to simplify things a bit for the interface). Most notably, you can let the plugin choose it's seeds for the random generator well... randomly, and once it produces an interesting configuration you can fix some seeds and let the generator explore other variants inside that particular configuration. If that sounds complicated, it'll become clearer once you can try it. :-) Please note that the plugin only creates the height-map, it doesn't do any import into the Atlas. See this thread for that part, and scroll down to my tutorial for best quality import. But enough explanations, here are a few raw shots from 0 A.D's Atlas. Most mountains shown here are climbable.
- 17 replies
-
- 5
-

-
Hi, everyone, I have been working for some weeks on mapmaking using the heightmap import from the atlas. I have found it great but found some problems I would want to be discussed here in the forum. Then (maybe) we will have a guide or tutorial with all the precious technical information about heightmap import involving all the process. Please correct me or comment as you wish, so I can edit the post and include more information. I followed the guide in the wiki, but found myself stuck some errors (my fault, but miss more technical information) before I learnt (thanks to vladislavbelov), the bit depth and format that the Atlas require for this import. However, still have questions about that: Which bit depth should I pick? 16-bit gray, 24-bit RGB (8-bit per channel)? In the guide in the wiki I can only read a generic "greyscale" Which formats are supported? BMP, PNG, JPEG, TIFF, RAW... not information about that neither, BMP appears to work, but the way bits are stored vary between these, may the results also vary? I would like to have more information or advice here aswell. Regarding the data sources I found good advise, but I would like to write a comprehensive guide on this also. The sources I found are: NASA blue marble: really great source, here you find loads of data. Specially interesting for 0ad the elevation, bathymetry and satellite images actual "colors" (to know where to apply a green or brown texture). Best of all, the images fit perfectly one onto the other cause all represent the same area and size. The disadvantage? Well... resolution might be enough for some maps, but if you want to make a big map from an small area (the island of Malta, for example), you may encounter the limits of this source. Moreover, I've noticed, the elevation is not proportional (yet should be enough for doing maps), cause Himalaya gets 255 (8-bit maximum) value, whereas greenland about 230, and Southamerica reaches 255 also. imagico.de: awesome, a search tool for various data sources. Sadly most sources only have data from America, while the civilizations present in 0ad are from Europe/Asia/Africa. Yet you get very very good resolution indeed, but only for elevation, bathymetry is missing. What can you do? Well, I have found no better solution but getting this greater resolution images for the most important in gameplay elevation (Earth part), and combine them with the coarse NASA blue marble bathymetry data. I have even written a macro in a scientific imaging analysis tool (ImageJ) for this purpose, given some coordinates and pertinent images, however, I have not been capable of doing a proper and beautiful heightmap import, tend to mess everything during my struggle. Perhaps, if I had more info about the required formats for the Atlas I could fix it. One thing really cool about the data I selected in this search tool (J. de Ferranti) is that images are in 16-bit, so data in Z-axis (height) can have a lot more resolution and (not sure about this, but tested on Sicily's mount Etna) it stores actual elevation in meters. In the case of mount Etna I measured values around 3200-3300 m which is really close to its true altitude. What about that? Well, if you know your image is 1 degree x 1 degree (width x height), the Earth's radius and that elevation values are real, you can work out a 100% REALISTIC MAP! when it comes to elevations. Cool, uh? Yet, I still struggle with the formats and Atlas import as I stated above. Global Data Explorer (powered by GeoBrain): thanks to niektb, for this source. He made a video tutorial about getting data from there and so on. Have'nt tried yet (needs login, and my laziness... well... ), but seems easy to navigate and download, but guess no bathymetry is found. What about its resolution, bit-depth, etc? ... there might be more data sources out there, any collaboration is welcome! Just a final comment regarding realistic maps (which is my goal to achieve realistic historic simulation). Does anyone knows where we can find data about sea level about 1st century A.D.? The coastline might have changed quite a lot. Other factors might have modified this also (read the text below the linked photograph). Well... what do you think? Suggestions? Can we push a bit further the heightmap import?
-
Been trying to master the Heightmap import from the editor, found quite limited in input options as Palaxin's noted in the Height guide. As I have some background on scientific imaging software I started playing around with elevation data here and there and found that there is need for more control on horizontal scaling (the map) related to height scaling. Aswell as (maybe) simpler way of preparing image data for heightmap import in the 0ad editor. ImageJ is an open-source image processing and analysis software written in Java. It is a multi-purpose piece of software very well suited when working with (very) different types of images, specially for scientific analysis. It has the advantage of allowing the extension of software via macros (very simple scripting language for repeated processes) and plugins (Java coding), so anyone can share any piece of code for automating the preparation of geospatial data for the (great but currently limited) heightmap import in the 0ad editor. One of the problems I found first is when I try to prepare a very small map (e.g. 128*128 pixels) having the height values from 0 to 255 (8-bit per pixel) the elevation (z-axis) has too much range whereas the map surface (x,y axis) has too little. Moreover, even if you don't have this problem, you may find in the need of controlling the z-axis scale independently from x,y (to obtain not too steep mountains or not too shallow cliffs, etc. depending on the case). This is precisely the problem I am going to address below. Preparing your system Install ImageJ from its download website (I recommend using your distribution repository if you use GNU/Linux or the platform independent download for other system if you already have Java already installed as ~99,99% people does , if it does not work refer to the documentation or try your platform download ). Download elevation and/or bathymetry data. For simplicity I've selected NASA Blue Marble image series as with this data source you have elevation and bathymetry on the same scale so both maps fit perfectly. I'll use the C1 area that includes the Mediterranean Sea as can be seen here. And download both the topography and bathymetry. Remember using right-click/save-link-as... cause the images are huge and you don't want to crash your browser. Select in both the same areas. I've picked C1. Basic map preparation Start ImageJ, you should see something similar to this: It's a tiny window for a great program don't let you misunderstand this: size in this case DO NOT matter. Open the elevation file, either using menu File/Open... or drag and drop. It is quite big, I strongly recommend you downsample (scale) it before continuing. So click menu Image/Scale... or just press Ctrl+E. I'll pick 128x128 px for showing you the problem with this kind of tiny sizes. I recommend "create a new window" option as I have experienced some weird problems if not. Just close the source image after finishing. If you believe your machine and patience can stand huge images skip scaling. If you prefer cropping than scaling try yourself, this is beyond the scope of this basic tutorial. Just try menu Plugins/Macros/Record... before cropping and guess how to repeat exactly the same crop in the bathymetry image. Further on this: write me or comment this and I will try to post and advanced tutorial on this. Maybe you've seen an error in the log: <Out of Memory>. If so you will have to close ImageJ and start it from the command line with the memory option. In my GNU/Linux it is -x (I guess is the same in other systems, but maybe with whole path before the command in windows): imagej -x 2048 As 768 MB is currently the default limit, and I have 6GB I guess 2GB will suffice (2048 MB). Of course do not reserve too much memory or your system might crash (you can see the free available memory in your task manager or sort-of). Now you can repeat 2, 3 steps until you achieve your wanted image. Close the big one, you want to preserve your memory. If you want to check the available memory ImageJ ships with a tiny monitor: menu Plugins/Utilities/Monitor Memory. You'll see a new tiny window and if you click on it the program will force garbage to be collected and reduce the memory used. This is very handy, if you find the memory usage is growing too much just click the monitor. Also you can click the status bar of the main window and there will appear the program info including its memory usage. Save your file. Either using menu File/Save... or hitting Ctrl+S. The default tiff file will suffice and preserve our original 8-bit pixel depth data. Repeat steps 2-5 with the bathymetry data. You should end up having two (not so big) images with the desired data. Now the magic comes. As I've mentioned above as NASA data uses the same scale and regions for all maps, now we have both elevation and bathymetry data from the very same region. Let's join that. We will use the image calculator. Think of it as a per-pixel calculator, so having 2 opened images of the same size from the same region you can combine it's data and finish having a bathymetry+elevation image. If you hover your mouse over any of the images you will see the value of the pixel under the mouse in the status bar, such as: x=23, y= 46, value = 125 note that x,y coordinates might be expressed in pixels or in inches or any length measure. Remember the value is the 8-bit value (0-255) for each pixel. If you explore a bit, you'll note the elevation image store 0 in the sea level whereas in the bathymetry the earth (above water) level is stored as 255. This gives us the clue to guess the kind of calculation we should choose. Now click menu Process/Image Calculator: So if we add the two images we will have both bathymetry data (from 0 to 255) and elevation data (from 256 to 511) merged into a new image. Please, note that if you do not use 32-bit result you will obtain an 8-bit data with the result of data loss (because with 8 bits you can store up to 256 values). Create a new window is also recommended option always. bathymetry + elevation = result + = Now, when you start thinking you have the perfect image to import on the 0ad editor, you save it (tiff will maintain all your precious data), then you just need to change the image type to RGB (menu Image/type/RGB color), then save it (menu File/Save as/BMP). Go to the 0ad editor import heightmap and get a horrid result: But this is not the end of the tutorial. Remember the z-axis (or height) scaling problem? Here you can see it. Let's address that. Ok, let's return to ImageJ and close anything but the result window (or reopen the tiff saved in 8). Click menu Plugins/3D/3D Surface Plot) There goes the result. The appearance is similar to the map generated by the editor, but you have now 3D superpowers. Have a look and play around: above you can change the visualization type (drawing as a mesh, dots, etc. and colors). At the right you can see Scale (zoom the visualization) and the most important z-Scale. Change the z-Scale value until you like the result and take note of the z-scale value (in my case 0.11). Return to the result window (elevation+bathymetry). Click menu Process/Math/Multiply... Type your desired value, OK and voilá! The image might have appear to become invisible, but the data just have changed (each pixel value has been multiplied by 0.11) You can save this tiff with another filename, such as "corrected" or -0.11 or as you want. Then repeat step 8 (type RGB save as BMP) and import it in the editor. THIS IS INCOMPLETE. SORRY FOR THE INCONVENIENCE BUT I'LL TRY TO FINISH THE TOPIC WHENEVER POSSIBLE.
-
Hi everyone, Lately I tried creating maps in Atlas, but I encountered some limitations: I created a heightmap in world machine but when I imported it, not changed. It turned out to be that something was changing but was barely visible. What I like to see are some sliders in which you can adjust the strength from the heightmap. Also it would be nice to import terrain textures (Or actually not the textures, but just the painting) and then replace them in Atlas with whatever texture you like. When I created elevation myself, the next problem occurred, It is not possible to select a slope to paint on, for example I wanted to paint some cliffs, but of course I do not want the cliffs' texture on flatlands. Any comments or should I create several tickets? Regards, Niek P.S. If needed, I'm able to upload some screenshots.